
The 9-Minute Rule for Excel If Else
Free Investment Financial Program IB Excel Templates, Audit, Assessment, Financial Modeling, Video Tutorials * Please supply your correct e-mail id. Login information for this Cost-free course will be emailed to you
Utilize the IF feature when you wish to evaluate something, and show one result if the examination outcome holds true, and a different outcome if the examination outcome is False. NOTE: In a lot of cases, one more Excel feature would certainly be extra effective than a complicated IF formula. See the examples listed below.


IF the Amount cell is vacant, or IF the Rate cell is empty, leave the overall cell vacant. (Nested IF formula) IF the "Local" check box is examined, add a sales tax obligation. Usually, another Excel feature works far better than IF. Below are some instances of computations where you ought to NOT make use of IF: Transforming pupils' numerical grades to letter qualities-- usage VLOOKUP Select a rates of interest, based on the purchase date-- use HLOOKUP Program a specific value rather of a mistake result-- use IFERROR (Excel 2007 and later) There are 3 components (disagreements) to the IF feature: EXAMINATION something, such as the worth in a cell.
Define what ought to take place if the test outcome is FALSE. In this example, the Overall in cell E 7 should only show a quantity if the Quantity has been gone into in cell D 7. These are the 3 parts (disagreements) to the IF function for this example: TEST cell D 7, to see if it is empty (D 7=""),.
Not known Facts About Excel If Or Statement
If D 7 is not vacant (INCORRECT), the cell with the Total formula will increase Price x Amount (C 7 * D 7) The completed formula is: =IF(D 7="","", C 7 * D 7) In the screen shot below, cell D 7 is vacant (TRUE), so the IF formula in cell E 7 also looks empty.
You can nest one or even more IF functions within an additional IF function, to produce more alternatives for the results. In this example, the formula has 2 IF functions, to check both the Cost as well as the Amount cells IF the Cost cell is vacant (""), the overall will be vacant ("") After that, IF the Amount cell is empty (""), the total amount will certainly be empty ("") Otherwise, increase Cost x Qty to compute the Overall When building embedded IF formulas, the order in which the examinations are noted could be crucial.
Some embedded IF formulas can be changed by a VLOOKUP formula, for more adaptability. See the instance of converting numerical grades to letter qualities for trainees. In this instance, the orders are kept in a named Excel Table. Therefore, there are organized recommendations in the formula, that show the area names, rather than typical cell references.
Here is that formula from Instance 1, created with organized recommendations: =IF( [Qty] ="","", [Cost] * [Qty] To inspect both the Price and Amount cells, an additional IF will certainly be added to the existing formula: =IF( [Cost] ="","", IF( [Qty] ="","", [Cost] * [Qty]) If the Cost cell is vacant (TRUE), the cell with the Complete formula will show nothing ("") If the Qty cell is vacant (REAL), the cell with the Total formula will certainly reveal nothing ("") If neither cell is vacant, the total amount is determined ([ Rate] * [Qty] The outcomes for each possible circumstance are revealed listed below.
The 7-Second Trick For Excel If And
As an example, in the adhering to formula, there are 2 examinations: =IF(B 2 >=20000,"Great", IF(B 2 >=10000,"Average","Poor")) If the amount in cell B 2 is 25000, the outcome would certainly be "Great", since it is higher than 20000. Nevertheless, if the examinations are reversed, the formula would look for >=10000 first.: =IF(B 2 >=10000,"Typical", IF(B 2 >=20000,"Great","Poor")) Currently, if the amount in cell B 2 is 25000, the outcome of the formula would certainly be "Typical", because the outcomes of that first test are REAL.
On the order kind, there is a check box that is connected to cell G 11. For regional orders, click the check box, to add a check mark, as well as the linked cell programs TRUE If the check mark is removed, the linked cell shows FALSE The IF formula in the Tax obligation cell checks the linked cell, to see if it consists of "FALSE".
Or else the subtotal is increased by the Tax Rate. =IF(G 11=INCORRECT,0, E 10 * G 12) To follow the instances in this tutorial, download the sample IF workbook .
In this situation, the DAYS function becomes part of the test: The current data is compared to the defined date (in F 2) as well as the distinction in the number of days is presented. IF checks whether the count is greater than 30. If this holds true, the "then_value" where you've placed a mathematical computation happens: a discount is provided to the initial value (in cell F 2).
How Excel If Not Blank can Save You Time, Stress, and Money.
Of program, you can also consist of specifications for then as well as else. The one downside of the IF feature is that the test only knows two outcomes: TRUE or FALSE. If you intend to distinguish in between numerous problems, though, a new IF feature can happen rather than the "else_value," which after that executes another check.
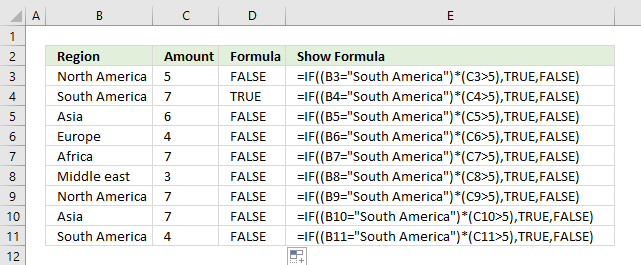
For this, we have two conditions: The last sale happened more than 1 month ago, and there disappear than 10 things in supply. Consequently, we need to place an "AND ALSO" link in the examination specification in addition to another if-then request in the else parameter, since we intend to make three outcomes possible: 50% price cut, 25% discount rate, as well as no discount rate.

The Excel IF Declaration examines an offered problem and also returns one worth for a REAL outcome as well as one more value for a FALSE result. As an example, if sales complete greater than $5,000, after that return a "Yes" for Incentive-- Or else, return a "No" for Bonus offer. We can additionally use the IF feature to assess a single function, or we can include several IF features in one formula. excel if formula equals to excel if formula range between excel if formula with two criteria